- READ FIRST - UCLA Allowable Data Use
Please read UCLA Allowable Data Use - Google Apps and contact help@seas.ucla.edu if you have any concerns.
Permitted:
- Any information already publicly available
- Personnel records
- Student records not related to health
|
Contact Client Support:
- Data relating to human subjects or animal research
- Sensitive information not about individuals
- Storage of all other logon passwords (other than those listed under "Prohibited")
|
Prohibited:
- Export controlled data
- Individuals' health information
- Storage of any UCLA Logon or password
- Storage of any UCLA OASIS logon or password
|
- So far, we had one Engineering faculty member who may have to deal with export controlled data, and were able to resolve the issue with the help of campus mail administrators.
- Sign in at gmail.com with the full email address
account name: (Enter your G Suite full email address, username@seas.ucla.edu, for example)
password: (Enter the initial password given to you)
- Change password
Must change password at first login
G Suite password is not sync'd with the SEASnet server after the initial creation
- Set up Security
From your G suite account
Click your account logo at the top-right
Click "Google Account"
Click "Security" in the left-side menu
Under "Ways we can verify it's you"
set up Recovery phone and Recovery email
Under "Signing in to Google"
Turn on 2-Step Verification
Set up alternative second step
[optional] Backup codes
[optional] Google prompt
-
gmail settings -- optional, if you need to set up forwarding
CAUTION:
It is important to check the Spam folder often because some legitimate emails may be found there.
If you are forwarding email to another email address, email in Spam folder will not be forwarded.
In your G Suite Gmail,
Click Settings icon (gear icon near top right) and click Settings
Remember you must click "Save Changes" if you make any change!!
click "Forwarding and POP/IMAP" tab menu
click "Add a forwarding address"
enter the forwarding email address
click Next
google will try to confirm it -- follow the steps
If confirmed, you can choose to forward a copy of incoming mail
and do one of the followings:
- keep a copy in the Inbox (we recommend this option)
- mark the copy as read
- archive the copy
- delete the copy
Make sure Disable forwarding option is not checked (**)
see the Example Image below
You should now have Forward a copy of incoming mail to option checked!!
click "Save Changes" to finish it
Please make sure Disable forwarding option is not checked again!!
Example:

- gmail settings -- essential
It is important to check the Spam folder often because some legitimate emails may be found there.
If you are forwarding email to another email address, email in Spam folder will not be forwarded.
To make the Spam folder easy to find,
click More on the left-side menu, click Manage labels, and choose to make Spam to "show"
If you are forwarding email to another email address, email in Spam folder will not be forwarded.
Settings that you may want to change
click Settings icon (gear icon near top right) and click Settings
Remember you must click "Save Changes" if you make any change!!
[ Settings - General ]
Undo Send
Enable Undo Send
Conversation View
Choose Conversation view off (if you want)
Send and Archive
Show "Send & Archive" button in reply
Signature
Enable signagure
Enter your signature in the box
(check) Insert this signature before quoted text in replies
and remove the "--" line that precedes it.
Vacation responder
Change this setting as necessary
[ Settings - Advanced ]
Auto-advance (if you want)
Choose "Go to the previous (older) conversation
or choose "Go to the next(newer) coversation"
depending on your settings
Preview Pane
view your messages side by side
will have "Toggle split pane mode" icon next to the Settings icon
click "Save Changes" if you made any changes!
- Quick test: sending email
If you're not in Gmail yet, click the Google apps icon
(square boxes at the top right) and select Mail
Click COMPOSE
(compose your Message)
If you want to make your message look pretty
click the "A" button at the bottom next to Send button
to see formatting tool box.
Try changing fonts, size, color, align...
Try inserting picture (ucla banner, for example)
Try inserting hyperlink, file, emoji...
Click Send
Click "Sent Mail" at the left to see the email you sent out
- Quick test: Contacts and Tasks
in Gmail
On the left sidebar,
click the down-arrow next to Mail (above COMPOSE button)
click Contacts menu
click the down-arrow and choose Mail to go back to Mail
click Tasks menu (Tasks also available in Calendar)
click the down-arrow and choose Mail to go back to Mail
- Quick test: Google Calendar
Calendar
Click the Goole apps icon (square boxes at the top right) and choose Calendar
Try: click Month, click 15, enter: vacation, click Create
Try: click Month, click 16, enter: 2pm meeting, click Create
Try: click My calendars down arrow, Settings, Export calendars
Reminders or Tasks
Under My calendars on the left sidebar,
you will see either Reminders or Tasks
and you can click the options to switch between Reminders or Tasks
- Quick test: Google Drive
Click the Goole apps icon (the square boxes at the top right)
Select Drive
Try: drag and drop a picture
- Quick test: Google Keep
quick place to keep your Notes, Lists, Photos, Voice Memo!
Click the Goole apps icon (the square boxes at the top right)
Click More and choose Keep
click Take a note ...
choose New list, New note with image, New note with drawing
- How to do it using Thunderbird IMAP
- How to do it from within G Suite gmail
- This is the best way if the user has all the email on the SEASnet mail server
- It seems to work very well regardless of the message size.
- This method can import only the mail in the Inbox.
- Won't import any email in your .Sent folder or any other folders.
- But, you can do some workaround to fetch messages from other folders.
"Check mail from other accounts" method
Example: using testgrad@seas.ucla.edu
From Gmail Settings, Accounts and Import,
find "Check mail from other accounts:" menu
click "Add a mail account"
In the pop-up window
--
[Add a mail account]
Enter the email address you would like to add
Email address: testgrad@seas.ucla.edu
click Next
Enter the mail settings for testgrad@seas.ucla.edu
Email address: testgrad@seas.ucla.edu
Username: testgrad
Password: (enter SEASnet password)
POP Server: mail01.seas.ucla.edu Port:995
[ ] Leave a copy of retrieved message on the server
[x] Always use a secure connection (SSL) when retrieving mail
[x] Label incoming messages: click the down arrow
choose existing label or click New label
[x] Archive incoming messages (Skip the inbox)
click Add Account
Your mail account has been added.
You can now retrieve mail from this account.
Would you also like to be able to send mail as testgrad@seas.ucla.edu?
[x] No (you can change this later)
click Finish
--
Back to Gmail Settings, Accounts and Import,
"Check mail from other accounts:" menu
refresh your page
and you can see the progress
or, you can click the new label and see messages transferred
After fetching all the messages you wanted,
click "edit info" and repeat the above procedure to fetch messages from
another folder
Be sure to delete "Check mail from other accounts" config when there is no more messages to be fetched.
It seems that the name of the destination label (or folder name) matters:
******** for example, it put the messages into Inbox when the destination folder name contained a period such as "old-cur.2014"
Do not use this
20180731 WARNING This method has been working but it now has an issue
******** It puts the imported messages into Inbox ignoring the option
******** to put the messages in a separate folder
******** Instead of using "Import mail and contacts"
******** just use "Check mail from other accounts" method
Example: import old mail from SEASnet mailbox, import into "old-SEAS" folder
Sign In to your G Suite gmail and do:
Create a new label called "old-SEAS"
Click Gear (Settings) icon, Settings
Select Accounts and Import menu
Select Import mail and contacts
What account do you want to import from? [ testuser@seas.ucla.edu ]
Continue
Enter the password for testuser@seas.ucla.edu:
[xxxxxxxxxxx]
POP username: [ testuser ]
POP server: [ mail01.seas.ucla.edu ] Port:995
Continue
Select the import options for testgrad@seas.ucla.edu:
[*] Import mail
[ ] Leave a copy of retrieved message on the server
[*] Archive incoming messages (Skip the Inbox)
[*] Add label to all imported mail: [ old-SEAS ]
click Start import
;; It will be slower than you might expect, but then,
;; google checks every single message for security
;; so please be patient.
;; - it may fetch 200 messages at a time
;; - takes about 1 second per message
How to monitor the progress:
- (in your g suite gmail Gear icon, Settings, Accounts and Import)
- "Check mail from other accounts:" at the bottom
You'll see "Checking mail..."
After a while, you'll see "View History" menu there
Click "View History" if you see it
IMPORTANT: stop fetching email once you have all email fetched.
- From your g suite gmail Gear icon, Settings
- Under Accounts and Import
- At the bottom, next to Check mail from other accounts menu,
- If you have "View History" then click it to see the status
- Click "delete" to discontinue popping.
Example: how to import Sent folder
- on the SEASnet mailbox, you can move messages from Sent folder to Inbox (you can do it from webmail or from Thunderbird)
- create a new label such as old-Sent in G Suite
- Use the same procedure above to import messages to the old-Sent
- Importing mail from another gmail
-
Do not use this procedure.
Probably better to follow the Thunderbird IMAP procedure
This procedure may not be good enough.
Example: importing mail from another gsuite (testgrad@seasnet.ucla.edu G Suite)
1. Sign in to the Gmail account you want to import from.
In the top right, click Settings, and select Settings
Click the Forwarding and POP/IMAP tab.
In the "POP Download" section, select Enable POP for all mail.
Next to "When messages are accessed with POP," select keep Gmail's copy in the inbox.
Click Save Changes
2. Sign into the Destination Gmail account (testgrad@seas.ucla.edu G Suite)
Click Gear (Settings) icon, Settings
Select Accounts and Import menu
Select Check mail from other accounts: Add a mail account
Email address: testgrad@seasnet.ucla.edu
Next
Email address: testgrad@seasnet.ucla.edu
Username: testgrad@seasnet.ucla.edu
Password: (enter the 16-digit app password if you have 2-step verification enabled)
POP Server: pop.gmail.com Port: 995
[Do not check] Leave a copy of retrieved message on the server
;; remember you selected "Keep Gmail's copy in the inbox" from the source account?
[check] Always use a secure connection
[check,optional] Label incoming messages [testgrad@seasnet.ucla.edu]
[check,optional] Archive incoming messages (Skip the inbox)
Save Changes
Would you also like to be able to send mail as testgrad@seasnet.ucla.edu?
select No (you can change this later)
click Finish
How to monitor the progress:
- From your g suite gmail Gear icon, Settings
- Under Accounts and Import
- At the bottom, next to Check mail from other accounts menu,
- click View History
;; It will be slower than you might expect, but then,
;; google checks every single message for security
;; so please be patient.
;; - it fetches 50 messages at a time
;; - takes about 1 second per message
IMPORTANT: stop fetching email once you have all email fetched.
- From your g suite gmail Gear icon, Settings
- Under Accounts and Import
- At the bottom, next to Check mail from other accounts menu,
- If you have "View History" then
please click "delete" to discontinue popping.
How to view those messages, or what to do next?
- In your Gmail, on the left, find testgrad@seasnet.ucla.edu
click it, and you will see all mail transferred
you can toggle all messages, and Mark as read
it will do 50 messages at a time, so repeat the procedure
If you want, go ahead and move them to Inbox.
- Examine if Spam folder has any legitimate messages there
Click Spam label on the left
if you find any good message in Spam, you can click and click "Not spam" to unmark from spam and move it to Inbox
- If you have not done it already,
Turn on 2-step verification
now because it's required for App password.
-
In G Suite, create an App password
Go to gmail.com and sign into your G suite account
Click your account icon at the top-right
Click Manage your Google Account
(in old interface)
Click Google Account
Click Signing in to Google
Click Security menu on the left
Locate 2-Step Verification
If 2-Step Verification is Off, follow the prompts to turn it on:
You will need to provide your cell phone number and
respond to the text message.
Set up alternative second step
If 2-step verification is On,
you will see App passwords below 2-step verification
Click App passwords, and follow it to generate app passwords
Select app: Other (Custom name)
Enter Thunderbird -- this could be any name you use
Click GENERATE
It will show you
Your app password for your device
xxxx xxxx xxxx xxxx
Make sure you can remember this 16-character code! (take a picture)
-
Example: Thunderbird, Setting IMAP access to the G Suite mailbox
In Thunderbird
Tools > Account Settings > Account Actions > Add Mail Account
Your name: (enter your G Suite name)
Email address: (enter your G Suite full email address)
Password: (enter the App password you generated, 16-char code, no space)
[check] Remember password
Continue
It will probably have some trouble
Click Manual config and modify it as shown below:
Incoming: IMAP imap.gmail.com 993 SSL/TLS Normal password
Outgoing: SMTP smtp.gmail.com 465 SSL/TLS Normal password
Username: Incoming: (enter your G Suite full email address)
Outgoing: (enter your G Suite full email address)
Click Re-test
Click Done
Once you created it successfully, you may want to change this account's name
to something else such as "username@seas G Suite IMAP"
If you get this warning message:
The Junk settings on account "testgrad@seas.ucla.edu" have a possible problem.
Would you like to review them before saving Acccount Settings?
[what to do?]
Click Yes
Then, deselect Enable adaptive junk mail controls (If the box is checked)
-
Example: Thunderbird, Setting POP3 access to the G Suite mailbox
In Thunderbird
Tools > Account Settings > Account Actions > Add Mail Account
Your name: (enter your G Suite name)
Email address: (enter your G Suite full email address)
Password: (enter the App password you generated, 16-char code, no space)
[check] Remember password
Continue
Choose POP3
It will probably have some trouble
Click Manual config and modify it as shown below:
Incoming: POP3 pop.gmail.com 995 SSL/TLS Normal password
Outgoing: SMTP smtp.gmail.com 465 SSL/TLS Normal password
Username: Incoming: (enter your G Suite full email address)
Outgoing: (enter your G Suite full email address)
Click Re-test
Click Done
Once you created it successfully, you may want to change this account's name
to something else such as "username@seas G Suite POP3"
Also, change the default outgoing mail server:
Set the smtp.gmail.com as the Default
See Sample images
(This example used testusr1@hsseas.ucla.edu -- replace it with your G Suite email address)
- Step 1: Tools > Account Settings > Account Actions > Add a Mail Account
Password: (enter the App password you generated, 16-char code, no space)
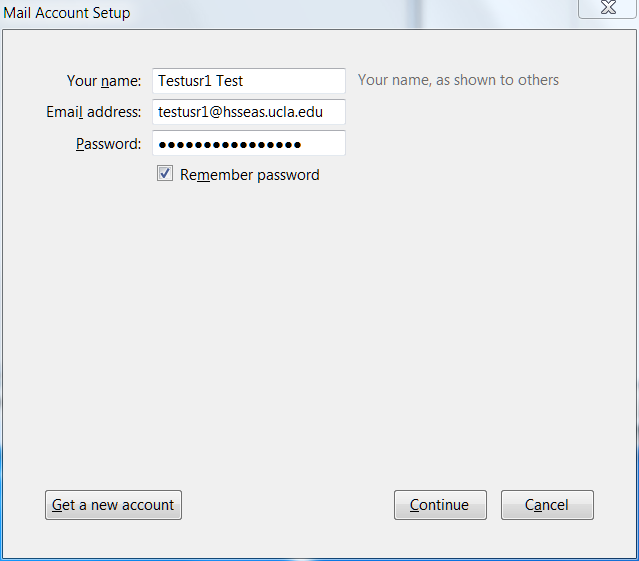
- Step 2: Choose POP3:
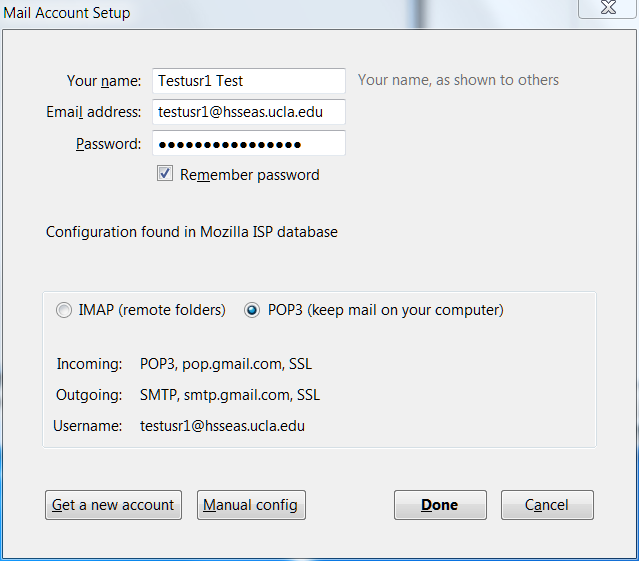
- Step 3: Choose Manual Config and adjust the setting
Incoming: POP3 pop.gmail.com port=995 SSL/TLS Normal Password
Outgoing: SMTP smtp.gmail.com port=465 SSL/TLS Normal Password
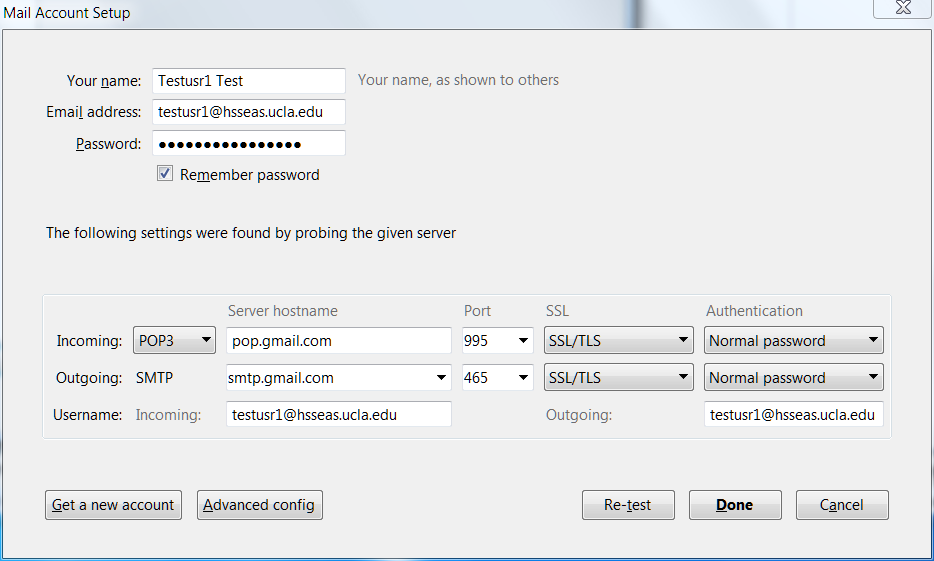
- Step 4: Change the Account Name -- only if you want easy-to-remember name such as username@seas G Suite POP3
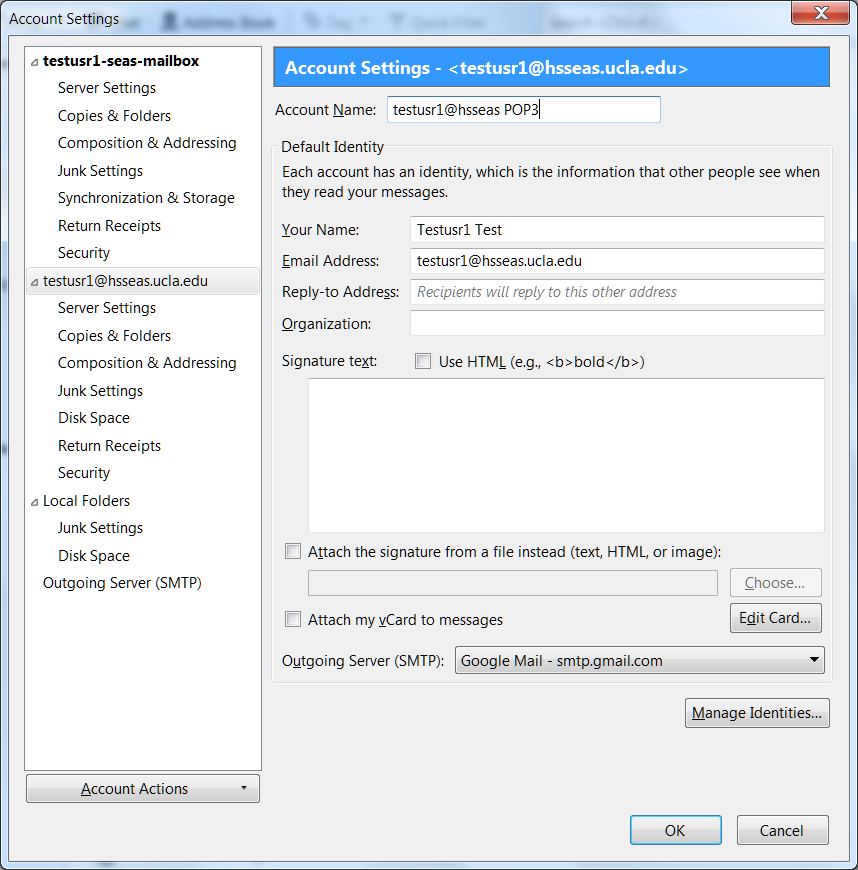
- Step 5: Adjust POP setting
This example doesn't automatically check because it's a test account and I wanted to check it only if needed.
You may want Check for new messages at startup and Check for new messages every xx minutes)
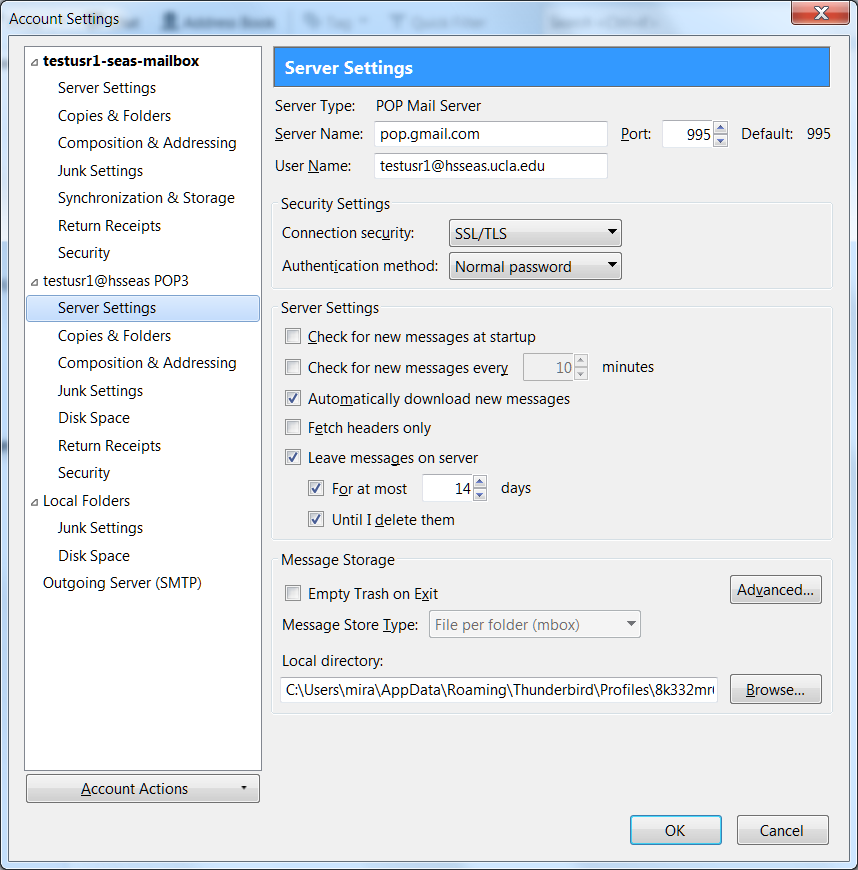
- EXTRA: How to access @g.ucla.edu mailbox via Thunderbird IMAP
-
How to turn on 2-step verification
Go to gmail.com and sign into your G suite account
Click your account icon at the top-right
Click Manage your Google Account
(in old interface)
Click Google Account
Click Signing in to Google
Click Security menu on the left
Locate 2-Step Verification
Turn on 2-Step Verification
Set up alternative second step
[optional] Backup codes
[optional] Google prompt
-
How to create an App Password in your G Suite account
-
How to enable IMAP in your G Suite account
- Settings
- Forwarding and POP/IMAP tab
- Enable IMAP (examine other IMAP options in that section)
- Save Changes
-
How to enable POP in your G Suite account
- Settings
- Forwarding and POP/IMAP tab
- Enable POP (select appropriate settings)
- Save Changes
-
How to access SEASnet Inbox from Thunderbird
From Thunderbird,
Tools > Account Settings > Account Actions > Add Mail Account
Your name: (enter your SEAS account loginname)
Click Manual config and set it to have the following settings:
Incoming: IMAP: server name=mail01.seas.ucla.edu
port=143, STARTTLS, Normal password
Outgoing: server name=smtp2.seas.ucla.edu
port=587, STARTTLS, Normal password)
Click Re-test
Click Done
Once you created it successfully, you may want to change this
account's name to something else, such as "username@seas SEASnet IMAP"
If you want to use POP3 instead of IMAP:
Incoming: IMAP: server name=mail01.seas.ucla.edu
port=110, STARTTLS, Normal password
- Accessing Your IMAP Email Inbox Offline - Thunderbird
To set up offline access to your IMAP email inbox in Thunderbird
Select Tools, Account Settings...
Select Synchronization & Storage category for the IMAP account
Enable Keep messages for this account on this computer
Click Advanced….
Need Download is checked for the Inbox folder
You can select any additional folders you want available offline, too.
Click OK
Click OK again
-
How to show sent mail in Inbox
QUESTION: Where is my sent mail?
When I send an email, the email does not show up in my Inbox.
I see it goes into the Sent folder,
but I want my sent email to show up in my INBOX as well.
How can I do this?
1. Set up a filter
in your G Suite gmail
click Settings icon (near right top)
click Settings
click Filters and Blocked Addresses menu across the top
click Create a new filter
in Filter From:
enter your own email address such as testuser@seas.ucla.edu
click Create filter with this search
a new pop-op window will appear with from:(testuser@seas.ucla.edu)
check Never send it to Spam
click Create filter
2. Do testing
*) send email to an alias which includes my email address as one of the recipients
Did it show up in INBOX? YES
*) send email to testgrad@seas.ucla.edu and CC myself
Did it show up in INBOX? YES
*) send email to testgrad@seas.ucla.edu and Bcc myself
Did it show up in INBOX? YES
Example: userA@seas.ucla.edu wants to allow userB@seas.ucla.edu to read and send mail on behalf of userA